Submerge 3 1 – Add Hardcoded Subtitles With Ease

- Submerge 3 1 – Add Hardcoded Subtitles With Ease Full
- Submerge 3 1 – Add Hardcoded Subtitles With Ease 1
- Submerge 3 1 – Add Hardcoded Subtitles With Ease 2
- Submerge 3 1 – Add Hardcoded Subtitles With Ease Free
- Submerge 3.1.1 – Add hardcoded subtitles with ease. Submerge is the easiest way to add hardcoded subtitles to your movies and TV shows. The subtitled movie will play on almost anything, like your computer.
- Hardcoded subtitles for all your needs Mac Submerge is a macOS app that helps you hardcode, ie 'burn' subtitles into a video track so that the subtitles will be permanently visible when watching the video.
Submerge 3 1 – Add Hardcoded Subtitles With Ease Full
Hardcoded subtitles for all your needs Mac Submerge is a macOS app that helps you hardcode, ie 'burn' subtitles into a video track so that the subtitles will be permanently visible when watching the video.
When producing a video, some people may want to extract subtitles from an MP4 file. In this way, they don’t need to tape every single word as subtitles by themselves. However, this task requires a useful tool to offer help.
In this article, we will provide you with three ways to help you extract subtitles from MP4 files on Windows. Follow the methods that can help you remove subtitles from MP4 successfully.
Read through this article, and you can choose below the most practical way to extract subtitles from MP4 for free.
Main Content of This Page
Method 1. Extract subtitles from MP4 with EaseUS Video Editor
EaseUS Video Editor is a subtitle extractor compatible with Windows 10/8.1/8/7 system. It intends to help amateurs with extracting subtitles from MP4 easily and quickly. Since its target users are beginners, it is unbelievably user-friendly.
Besides extracting subtitles, it can also help people crop, cut, rotate a video, add special effects to a video, or even convert video formats. As a professional free MP4 editor, it offers everything you may need to edit a video.
To extract subtitles from MP4 with EaseUS Video Editor, you may need to follow the two steps below.
Step 1. Import a video file you want to extract subtitles from.
Step 2. Put the file on the timeline by dragging it or clicking the 'Add to Project' button.
Step 3. Right-click the file on the timeline and choose 'Extract subtitle'.
Once done, you can export a new video with the extracted subtitles.
After that, all you have to do is waiting for the software extracting subtitles for you. When it is done, you will see the subtitle on the timeline named 'text'.
Method 2. Extract subtitles from MP4 with VideoProc
VideoProc is another useful tool for Windows users. As a professional video editor requiring professionalism, it is not very friendly to beginners. However, if you have correspondent skills, you are free to choose this application.
Submerge 3 1 – Add Hardcoded Subtitles With Ease 1
With the help of VideoProc, extracting subtitles from an MP4 file is quite easy. Follow the tutorial below, only three steps are needed in extracting subtitles from an MP4 video.
Step 1. Run VideoProc and click the '+Video' button to import a source video with subtitles.
Step 2. Double click 'Export Subtitle' to select an output subtitle file format.
Step 3. Hit the 'Run' button to start extracting subtitles from the MP4 file at ultra-fast speed.
When all the above is done, the subtitle is extracted from the original file.
Method 3. Extract subtitles with WonderFox HD Video Converter Factory Pro
WonderFox HD Video Converter Factory Pro is a subtitle-extractor for the professionals. If you want to edit a video with a relatively high standard, this one is your best option. However, it is not very easy to handle for amateurs. Same as VideoPro, this application requires a certain level of professionalism.
If you have mastered some video-editing skills, you may choose this tool to help you. Here we offer you tutorials of using this APP extracting subtitles. Do as follows, and you can remove subtitles from MP4 successfully.
Step 1. Run WonderFox HD Video Converter Factory Pro and click 'Subtitle Extractor' icon
Step 2. Click the 'Add Video' button to add an MP4 file then select SRT (SubRip Text) as output subtitle format.
Step 3. select the output path and click the 'Extract Subtitles' button to extract SRT from MP4.
After completing those steps above, the subtitle is extracted from the video.
Part 4. Conclusion
To sum up, we introduced three ways of extracting subtitles from an MP4 file on Windows. They all have their advantages and disadvantages. Considering that not all users are expertise, it is safe for us to say that EaseUS Video Editor is the best subtitle-extractor for most Windows users. All in all, if you are an ordinary video editor, we suggest choosing EaseUS Video Editor. Last but not least, if you want to download this application, go to the official website.
Part 5. FAQs
There are some Frequently Asked Questions related to the title 'extract subtitles from MP4'. Read through them and see whether they are helpful to you or not.
1. Can we extract subtitles from MP4 using VLC?
The answer is 'Yes'. With the help of VLC, it will be so easy to extract subtitles from MP4.
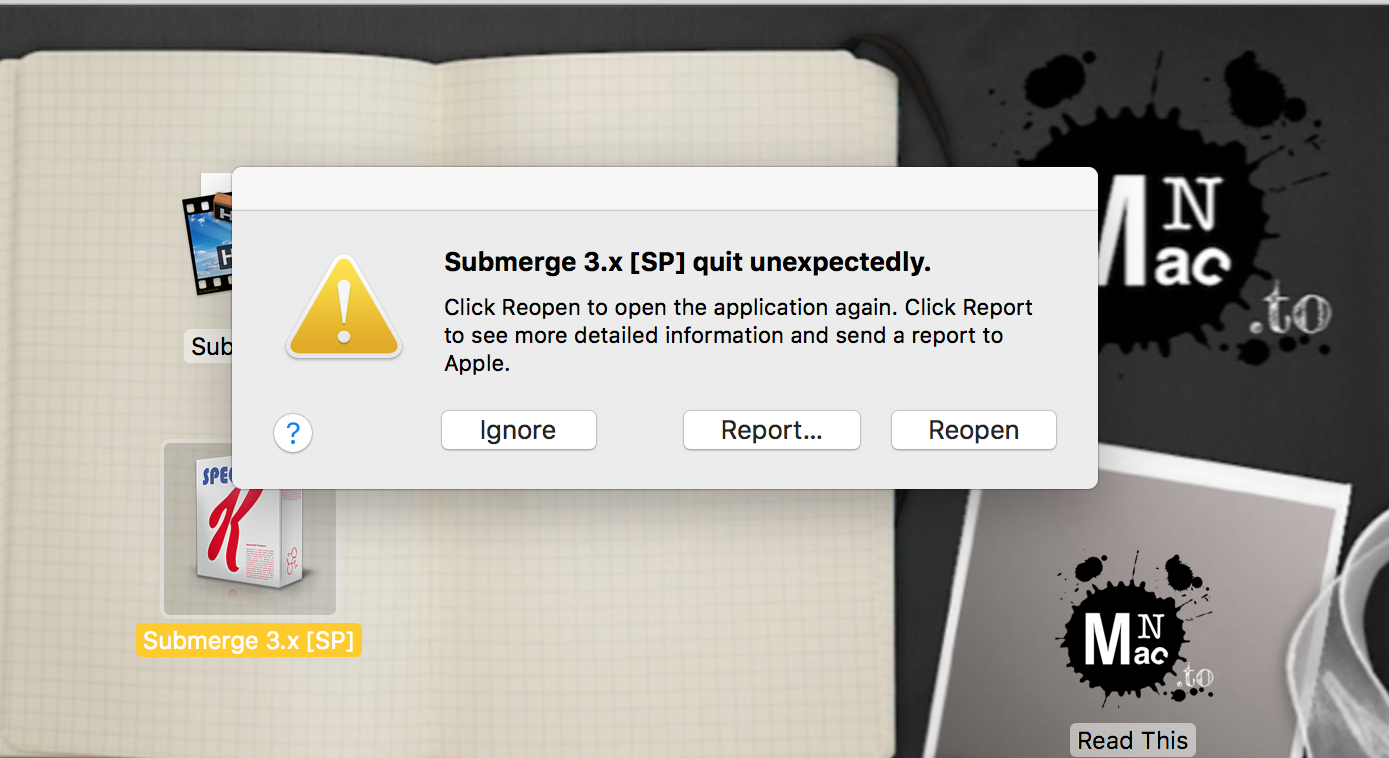
Submerge 3 1 – Add Hardcoded Subtitles With Ease 2
Step 1. Open VLC preferences and hit the 'All button' in the bottom. Select 'Video' > 'Subtitles/OSD' and then uncheck the 'Autodetect subtitle files' option.
Step 2. Right-click the video and move to 'Video'> 'Subtitle Track'> 'Disable'.
2. How to remove hardcoded subtitles from MKV video files?
Follow the steps below, and you can remove hardcoded subtitles from MKV video files using MKVToolNix.
Step 1. Open MKVToolNix.
Step 2. Select the video file.
Step 3. Click on the Open button.
Step 4. In the Tracks, chapters and tags section, you uncheck the subtitles checkboxes.
Submerge 3 1 – Add Hardcoded Subtitles With Ease Free
3. How can I remove text from an MP4 video? Quartzcode 1 66 42.
To solve this problem, you need to download Movavi Program first. After that, you can use Movavi Program to remove text from an MP4 video follow the steps below.
Step 1. Open the Movavi Program. Select the video tab and choose the 'Edit video' feature. Decor graphics 3 3 1 – templates lab.
Step 2. Import the video for editing. Select the 'Add media files' button, choose the video you want to edit and hit 'Open'.
Step 3. Use the 'Crop' feature.

Submerge 3 1 – Add Hardcoded Subtitles With Ease
UNDER MAINTENANCE